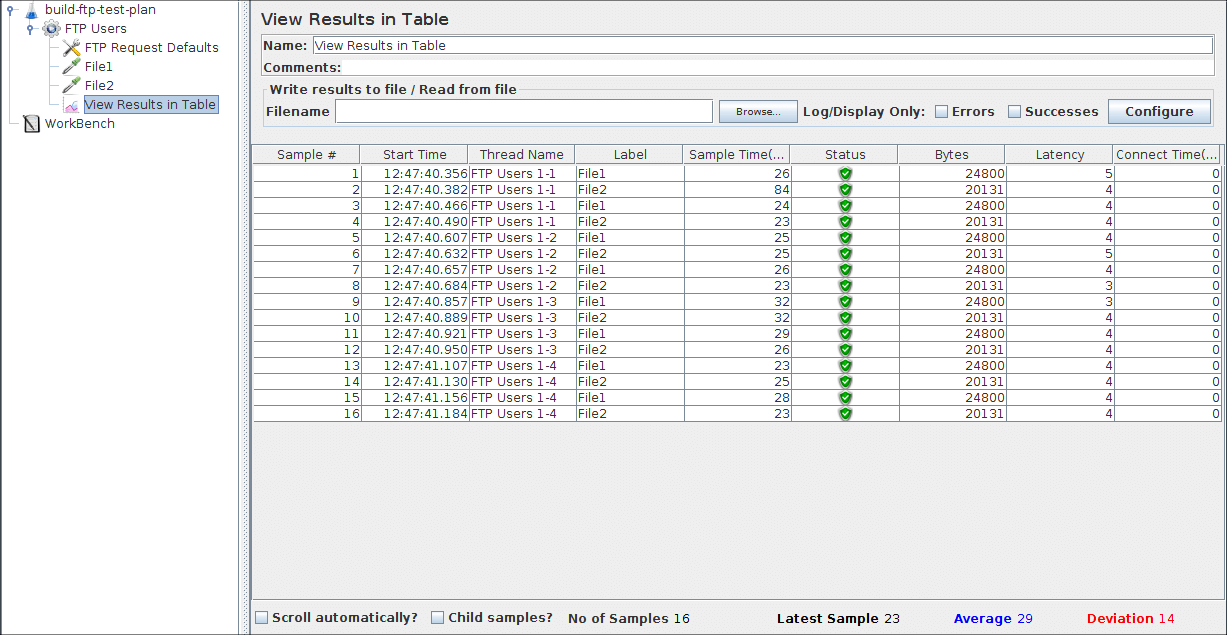7. 构建 FTP 测试计划¶
在本节中,您将学习如何创建一个基本的 测试计划来测试一个 FTP 站点。您将创建四个用户,它们发送对 FTP 站点上两个文件的请求。此外,您将告诉用户运行他们的测试两次。因此,请求总数为(4 个用户)x(2 个请求)x(重复 2 次)= 16 个 FTP 请求。
7.1 添加用户¶
您想要对每个 JMeter 测试计划执行的第一步是添加一个 线程组元素。线程组告诉 JMeter 你想模拟的用户数量,用户应该多久发送一次请求,以及他们应该发送多少个请求。
继续添加线程组元素,首先选择测试计划,单击鼠标右键以获取添加菜单,然后选择 添加→线程组。
您现在应该在测试计划下看到线程组元素。 如果您没有看到该元素,则通过单击“测试计划”元素“展开”测试计划 树。
接下来,您需要修改默认属性。如果尚未选择树中的线程组元素,请选择它。您现在应该在 JMeter 窗口的右侧看到线程组控制面板(参见下面的图 7.1)
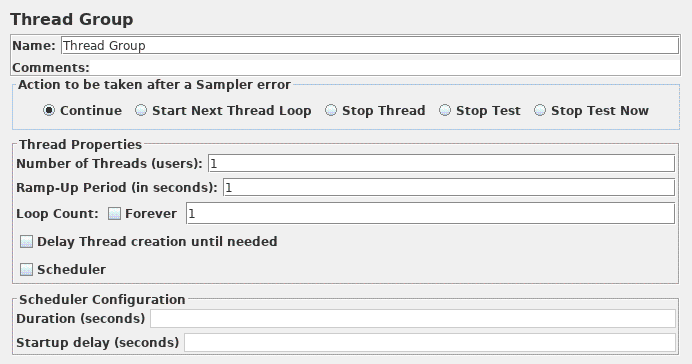
首先为我们的线程组提供一个更具描述性的名称。在名称字段中,输入“FTP 用户”。
接下来,将用户数增加到 4 个。
在下一个字段Ramp-Up Period 中,保留默认值 0 秒。该属性告诉 JMeter 在启动每个用户之间延迟多长时间。例如,如果您输入 5 秒的Ramp-Up Period,JMeter 将在 5 秒结束时完成启动所有用户。因此,如果我们有 5 个用户和 5 秒的 Ramp-Up Period,那么启动用户之间的延迟将为 1 秒(5 个用户 / 5 秒 = 1 个用户/秒)。如果您将该值设置为 0,那么 JMeter 将立即启动您的所有用户。
最后,在Loop Count字段中输入值 2 。此属性告诉 JMeter 重复测试多少次。要让 JMeter 重复运行您的测试计划,请选中Forever 复选框。
有关已完成的 FTP 用户线程组,请参见图 7.2。
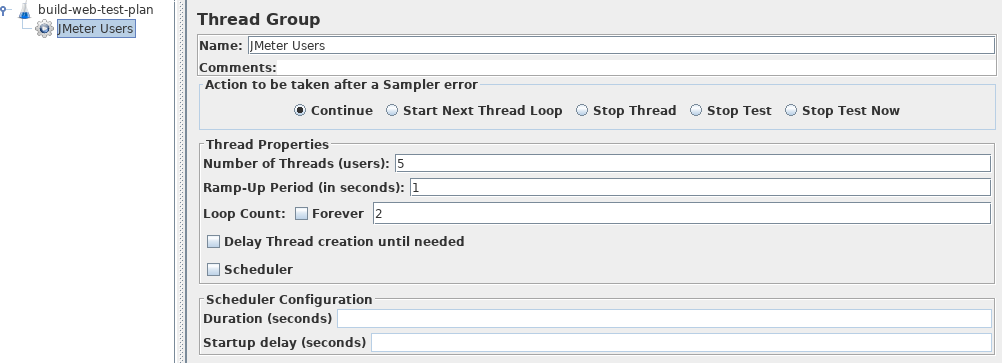
7.2 添加默认 FTP 请求属性¶
现在我们已经定义了我们的用户,是时候定义他们将要执行的任务了。在本节中,您将为 FTP 请求指定默认设置。然后,在第 7.3 节中,您将添加 使用您在此处指定的一些默认设置的FTP 请求元素。
首先选择 FTP 用户元素。单击鼠标右键以获取“添加”菜单,然后选择“添加” → “配置元素” → “ FTP 请求默认值”。然后,选择这个新元素来查看它的控制面板(见图 7.3)。
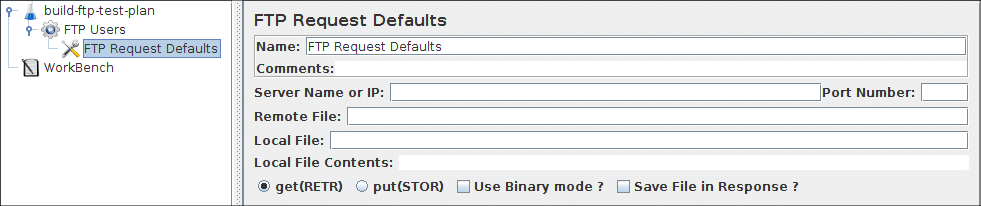
与大多数 JMeter 元素一样,FTP 请求默认值控制面板有一个您可以修改的名称字段。在此示例中,将此字段保留为默认值。
跳至下一个字段,即 FTP 服务器的服务器名称/IP。对于您正在构建的测试计划,所有 FTP 请求都将发送到同一个 FTP 服务器,在本例中为 ftp.domain.com。在字段中输入此域名。这是我们将指定默认值的唯一字段,因此保留其余字段的默认值。
请参阅图 7.4 了解完整的 FTP 请求默认值元素
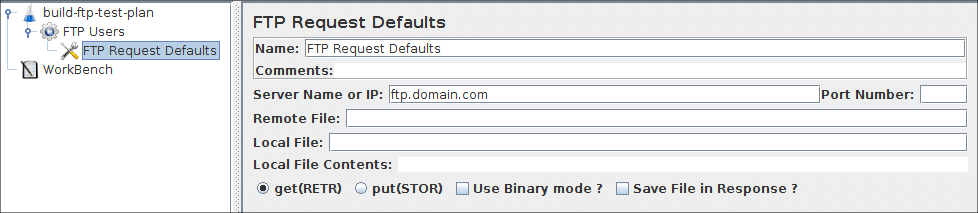
7.3 添加 FTP 请求¶
在我们的测试计划中,我们需要发出两个FTP 请求。
首先将第一个FTP 请求添加 到 FTP 用户元素(添加→采样器→ FTP 请求)。然后,在树中选择FTP 请求元素并编辑以下属性(参见图 7.5):
- 将名称更改为“File1”。
- 将远程文件字段更改为“/directory/file1.txt”。
- 将用户名字段更改为“匿名”。
- 将密码字段更改为“anonymous@test.com”。
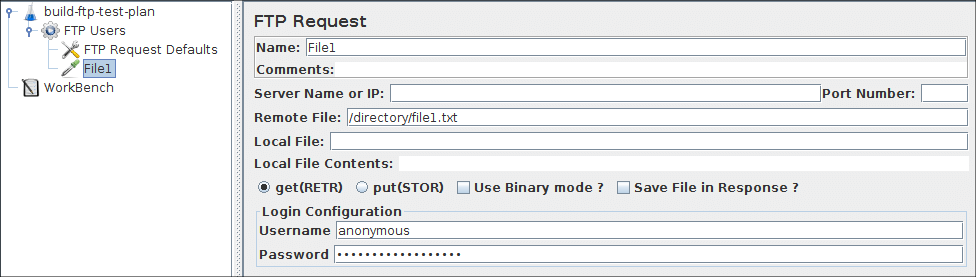
接下来,添加第二个FTP 请求并编辑以下属性(参见图 7.6:
- 将名称更改为“文件 2”。
- 将远程文件字段更改为“/directory/file2.txt”。
- 将用户名字段更改为“匿名”。
- 将密码字段更改为“anonymous@test.com”。
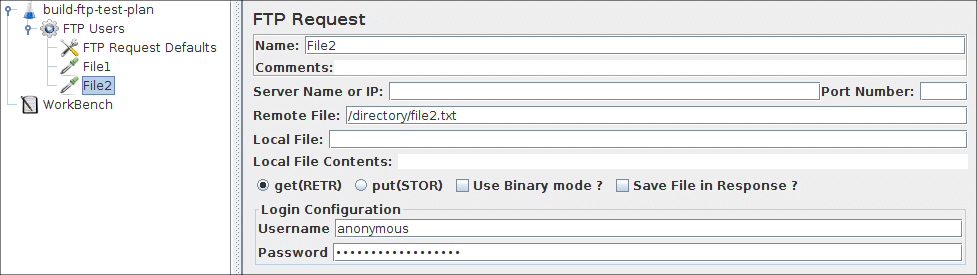
7.4 添加监听器以查看/存储测试结果¶
您需要添加到测试计划的最后一个元素是 Listener。该元素负责将FTP 请求的所有结果存储在一个文件中,并呈现数据的可视化模型。
选择 FTP Users 元素并添加一个View Results in Table 侦听器(Add → Listener → View Results in Table)。
运行测试并查看结果。